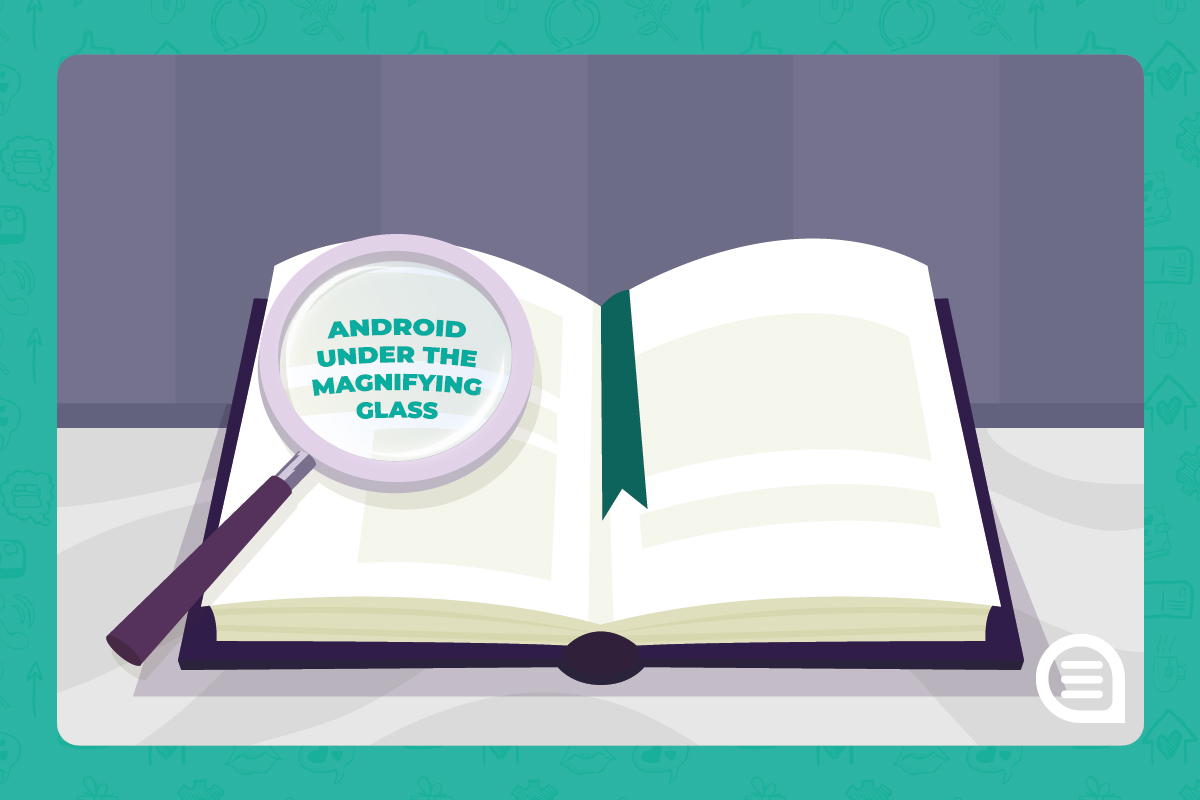How to use your Android: A user guide for Google’s powerful platform
Got a new Android phone and don't know how to use it? Decided to switch from iOS to Android and have no idea how to get started? Well, you’re in luck. Here’s our definitive guide to using Android.
Smartphones: Everyone has one
Smartphones have become essential tools for us all. We all have one, we are constantly buying the latest models, and none of us could live without them. Phones are no longer used simply to make calls... Now, with all the incredible technology they possess, they are devices we use to work, too... In fact they’re practically laptops!
However, as you probably know, using them day-in, day-out can get complicated, especially if you switch from one brand to another. Let’s say, for example, you had to switch from iOS to Android – Would you know to use it? Considering that they are completely different types of software, you could encounter some problems. Android software, as discussed in a previous article, is becoming more and more popular in the technology market, so you need to learn how to use it. It’s used not only on smartphones but also on tablets and PCs too. Let's take a look at its main features.
Android phones: How to use them
First of all, let’s clarify something: Android has been owned by Google for a few years now. Therefore, in order to use Android, you must have a Google account. With this account, you can make the most of all the services offered by the Californian giant. We’re talking about apps like Play Store, Gmail and YouTube. But let's start with the basics:
# Configuration
The first step in any guide to using Android has to be its configuration. This is essential for any new device and it should not be skipped. Once you have chosen your preferred language and Wi-Fi network to use for the set-up, you will be asked to input details of your Google account. That is the username and password you use to access your Gmail. If you don't have an account, you can create a new one at this point. Depending on your smartphone model, you may be prompted to set up fingerprint or facial recognition, or a password.
# Making calls
Once your Android phone has been set up, you are ready to make telephone calls – as long as you have installed a SIM card. We do not need to go into this in detail as it is very simple. However, we’ll explain some other features, such as:
- How to block a number: Depending on the device, you usually need to hold down the phone number and click on the option “Block/add to reject list” and that number will no longer be able to contact you. To unblock the number, the process is reversed – you need to click on “Unblock number/remove from reject list”.
- How to block a number used by call centers: Many of us don't like receiving calls from call centers, and there are applications that can help you. In this guide to using Android, we thought we would tell you more about these useful apps. For example, you can download TrueCaller (we’ll explain more about this later) from the Play Store. This application has a database that allows it to recognize the incoming call and a pop-up on the screen provides you with information about the origin of the call.
# Play Store and managing applications
Modern phones come with a number of basic applications already installed. Social media applications, which used to have to be downloaded individually, are now all pre-installed. But if you want to download a specific application yourself, how do you do it? Keep reading to find out.
For anyone who wants to download apps, the places to go are Google Play and Play Store. That’s why these are some of the most important aspects to cover in a guide to using Android. With Google Play you can download all your favorite applications and games. On Play Store, you can also watch movies, buy comics, browse digital magazines and buy individual tracks or entire music albums.
Play Store must be updated, though. To do this, you simply need to open Play Store and press the button in the upper left corner of the search bar. There you will find details of the “Play Store version” installed and you can update it. If your device does not have this feature, check the user manual.
To download applications, you simply need to search for the application you want via the search bar. To install it, just click on “install”. At the end of the process, you will find the application is on the HOME screen.
# Changing icons on Android
One of the main benefits of the Android operating system is the high degree of customization available. System icons, as well as many others, can be customized. These colored symbols allow you to identify applications on your smartphone. The easiest way to change the icons on your smartphone is to use a third-party launcher, such as Nova Launcher. It also lets you customize many other aspects of the software as well.
Instead of a third-party launcher, you can also download Awesome Icons for free and use that.
# What is the Launcher?
As we have just mentioned, you can change the icons on your Android by changing the launcher. Essentially, this is the series of screens where all the applications are listed. Downloading a new launcher is as simple as downloading an app – they are easily found on the Play Store. To activate it you will need to go to the Home button on your smartphone and you will be prompted to choose the default launcher. Select the Always’ option so that you can avoid having to choose the launcher each time you press home.
# Find deleted photos and retrieve chats
Another interesting point that we want to cover in our guide to using Android is how to recover deleted photos. Accidentally deleting a photo from your gallery can happen to anyone. On Android, you can retrieve deleted photos thanks to specific programs.
First of all, if you have just deleted a photo by mistake, don’t do anything else. This is so that you won't alter anything else in the phone’s memory. Then, download the MobiSaver for Android app. After having connected your smartphone to your PC, you have to enable USB debugging. If you've never done this, here’s how to do it:
- Open the Settings app on your phone
- Scroll to “About your device”
- Look for “Software Info” and then find “Version build”
- Press ten times on this latter item, until you are informed that developer mode has been activated
- Return to the main list of settings and go to the “Developer Options”
- On the new screen, make sure USB Debug is enabled
- When connecting your smartphone to your PC in USB Debug mode, you will also need to give permission (on your phone) in the appropriate window that will appear.
Another thing we want to talk about is how to retrieve WhatsApp chats after you have changed your phone. The only way to do this is by using our Application, which allows you to switch between phones without losing any chats, important messages or any memories. Click here to discover WAZZAPMIGRATOR